Avatars
Like Videos?
Here's a video tutorial on setting up an avatar in Hypernex
Pre-requisites
Before starting, you need to actually have an avatar. There are plenty of resources to find avatars, even a simple search online will do. For our example, we'll be using a mixamo avatar, since a lot of the avatars on there are well rigged and Unity compatible (even allowing you to export FBX for Unity).
After importing the avatar, make sure to set its rig type to Humanoid.
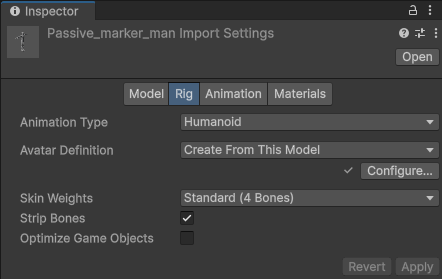
After setting the rig type to humanoid, you can then move your avatar into the scene and continue to adding the information.
Completing an Avatar Component
With your Avatar in the scene, now comes time to set up the Avatar component. Simply select the root GameObject of your Avatar and add an Avatar component to it. After adding it, you will be presented with various drop downs which are explained below.
Viewposition and Speechposition
The Viewposition and Speechposition are Transform references which define where the avatar will look from and where the voice of a player will originate, respectively.
The Viewposition and Speechposition Transforms should be children of the Head transform.
Eye Manager
The Eye Manager contains data for how the eyes should move. This can be controlled via. blendshapes or from the transform's rotations. You can also opt-in to use combined eye blendshapes if your avatar has one eye or if the eyes should be controlled with one driver.
Visemes
Visemes control how your avatar's mouth moves when you are speaking in-game. They must be driven with blendshapes. When you add a SkinnedMeshRenderer, you can select the option to auto-select the blendshapes for the visemes to make the work a bit easier.
Always be sure to verify that the visemes match the blendshapes if you auto-select.
Custom Animators
Custom Animators load extra Animators that will run on top of the MainAnimator.
The MainAnimator will always be overwritten by the client! You can test the Animator with the provided CharacterController bundled with the CCK.
These animators can also have Override Animator Controllers.
Local Avatar Scripts
Local Avatar Scripts allow you to expand your Avatar's capabilities by allowing you to make scriptable functions. There are multiple languages available to use, and all of these scripts run on the local client. There is no way to run avatar scripts in the server.
Clients can deny assets from loading with the Component Security. You should practice fallbacks for if scripts or assets cannot be loaded.
You can read more about scripting here.
Root Menu
The AvatarMenu which correlates to how users will interact with your Avatar Parameters in game.
Avatar Parameters
The AvatarParameters which list all parameters used in your Custom Animators.
Other Avatar-Related Components
LocalScript
The LocalScript allows you to attach a script to be executed locally at runtime.
FaceTrackingDescriptorThe FaceTrackingDescriptor component enables Facial Tracking on your avatar based on blendshapes that match VRCFaceTracking shapes.
Finishing Up
Once you have correctly set all of your Avatar properties, you can move on to uploading the asset!